Create my own Dictionary for kindle¶
Creating a hold dictionary is time-consuming. So, I will use an existing dictionary as a source file. With a mixture of a project called pyGlosassary, some modification of the source code, and Kindle preview, I will be able to create a compatible dictionary.
There might be better ways to do this process but this is the way I did. The goal will be to obtain a .mobi file that will represent the dictionary.
The Steps:¶
- Get the dictionary source.
- Get the pyGlossary.
- Run and use
pyGlosassarywith the correct settings. - Modify source code.
- Kindle Preview 3
- Upload with Calibre.
Get the dictionary source.¶
There are not many options for a dictionary of Spanish-traditional Chinese, and the format of those dictionaries is not always compatible with the Kindle system.
I know the goal is to get a .mobi file, but I will need to start from a different extension.
I found some Spanish-traditional Chinese on a page called freemdict.com . These dictionaries are in .mdx and .mdd format.

Get the pyGlossary.¶
I have the dictionary, but it is in a format that the Kindle won't be able to read. So I need to convert this file to a supported extension. For this purpose, I will use pyGlossary .
A tool for converting dictionary files aka glossaries. Mainly to help use our offline glossaries in any Open Source dictionary we like on any modern operating system / device.
Run and use pyGlosassary with the correct settings.¶
pyGlossary will run in most of the Operative systems, Mac, Linux, and Windows, what is required is the following:
- Python is installed in version 3.8 or higher.
There is a detailed description of how to install it on the Github repository.
installed on Windows¶
First, let's make sure I have python.
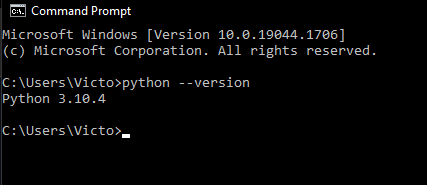
I can get pyGlossary from GitHub or just use the pip package manager for python to obtain it.
I will check if pip is installed
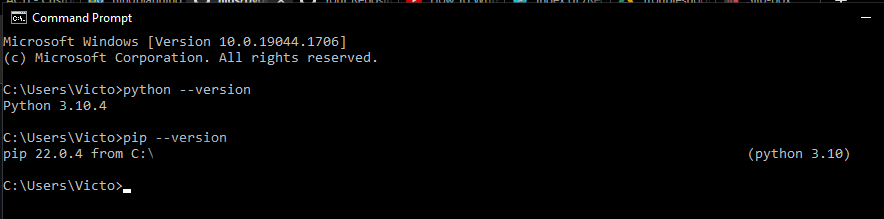
If python is installed and pip is in the system I can proceed to get pyGlossary, like this
pip install --upgrade pyglossary
it is important to run the terminal as an administrator to avoid any permission issues.
To launch by pyglossary, I can use
but I need to make use of some options first. According to the documentation pyglossary have two modes, direct and indirect if I want to generate a:
I need to run pyglossary in indirect mode, for that, I need to use the flag --indirect, so I need to modify the command as follows:
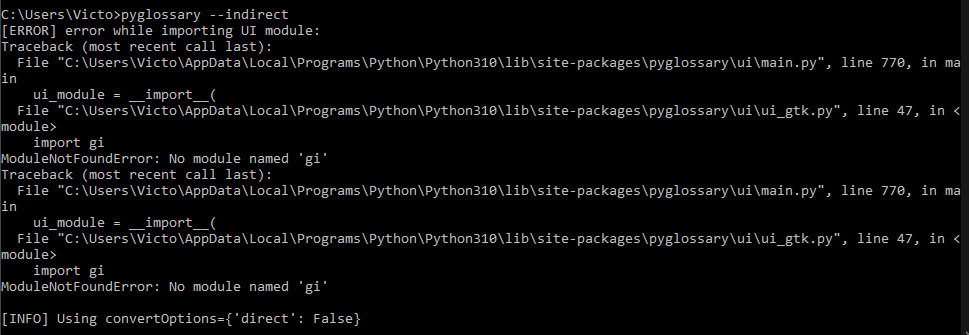
pyglossary use different graphical components. In some cases, those components won't be present in some OS. However, since pyglossary support several of them it won't be a problem, but this explains the error in the screenshot above.
Here how pyglossary look in windows.
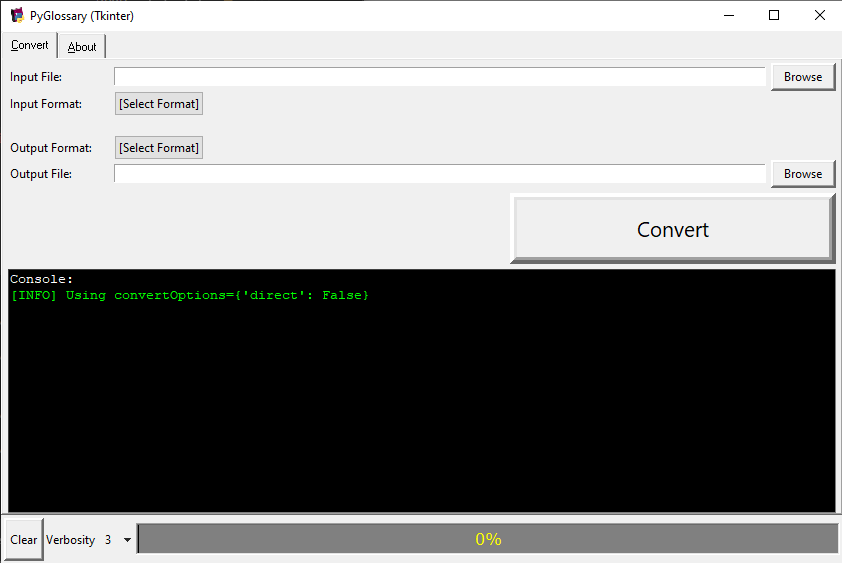
Convert the dictionary¶
Now I can proceed to convert the dictionary.
- select the dictionary file. PyGlossary in some cases will select the input format, most of the time this will be correct but is a good idea to double-check.
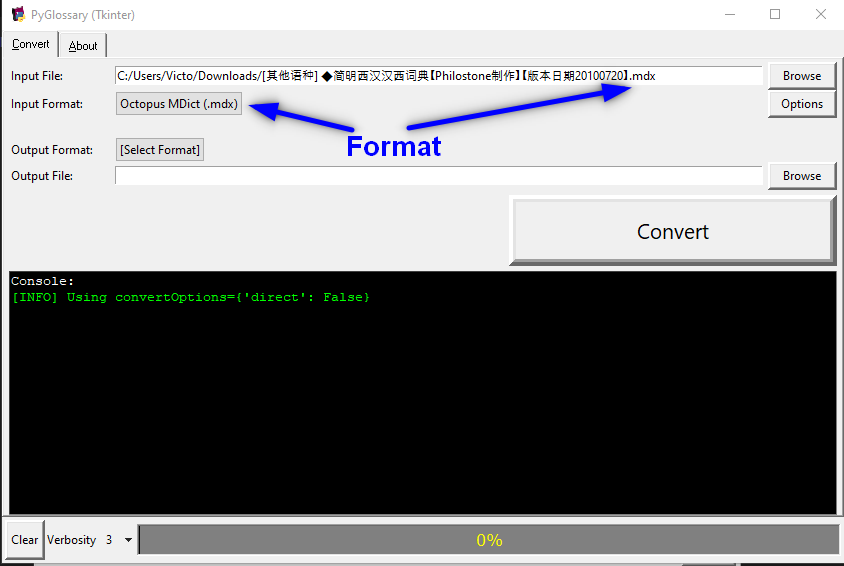
- select the output format. in this case .mobi and select the location where to receive the new file.
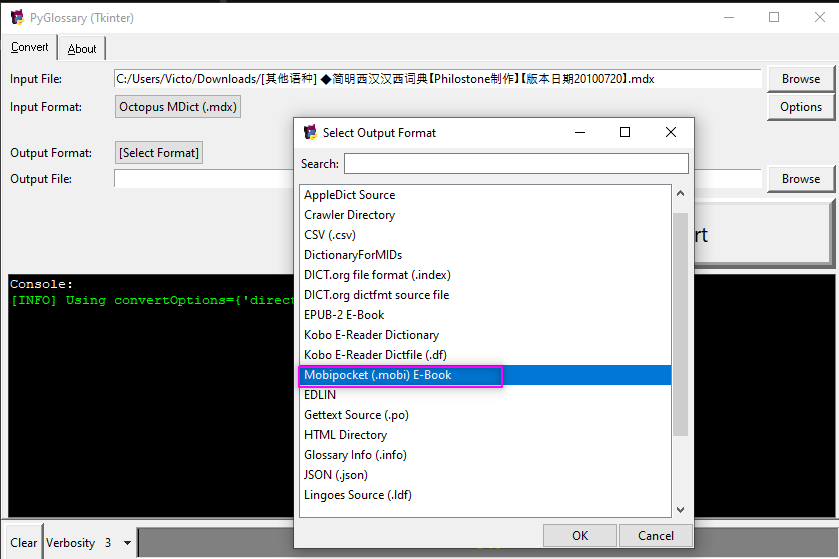
Once the source is defined and the output file selected, I can proceed to use convert.
In this example, I'm running into some errors. However, the file I need was created.
What I'm looking for is to get content.opf file. In my case, it will be located on C:\Users\Victo\Desktop\diccionario_espanol_chino\OEBPS
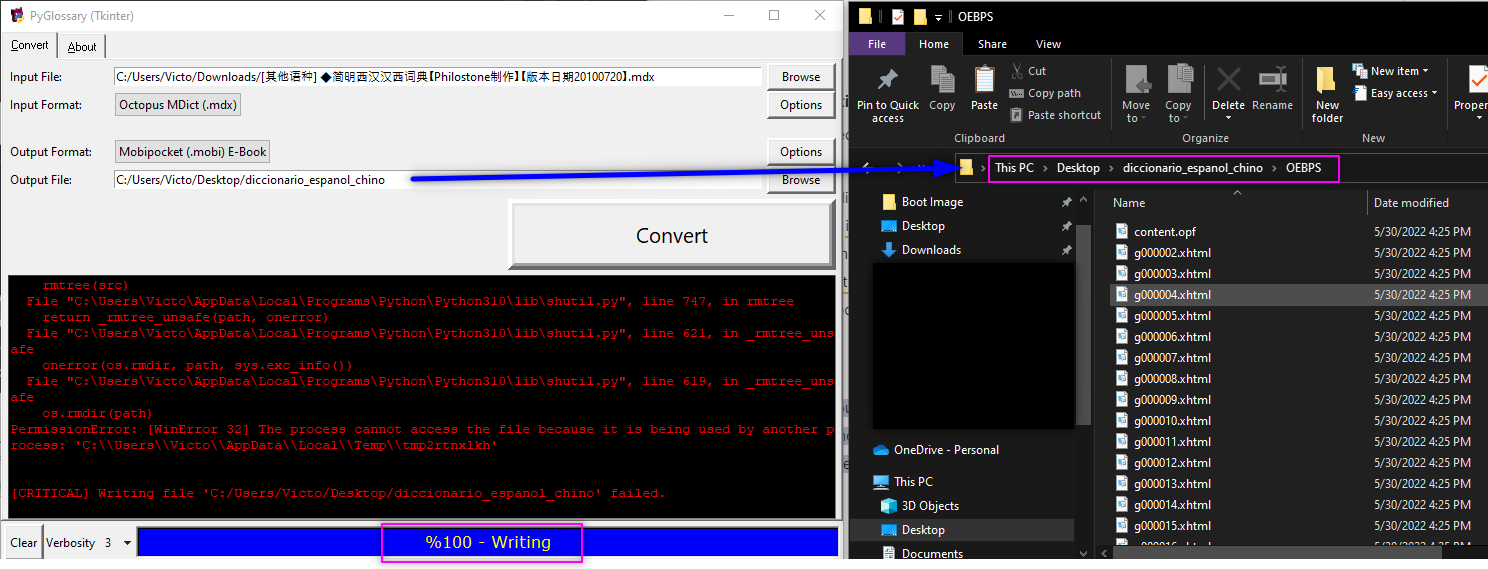
Modify source code.¶
If I try to import this generated file to the kindle preview 3, I will have some message error that will mention something related to the language targe.
By modifying some parameters in the source code (content.opf) this error can be solved.
Using sublime text ( or any enriched text editor) I can modify the content.opf files to add the required information
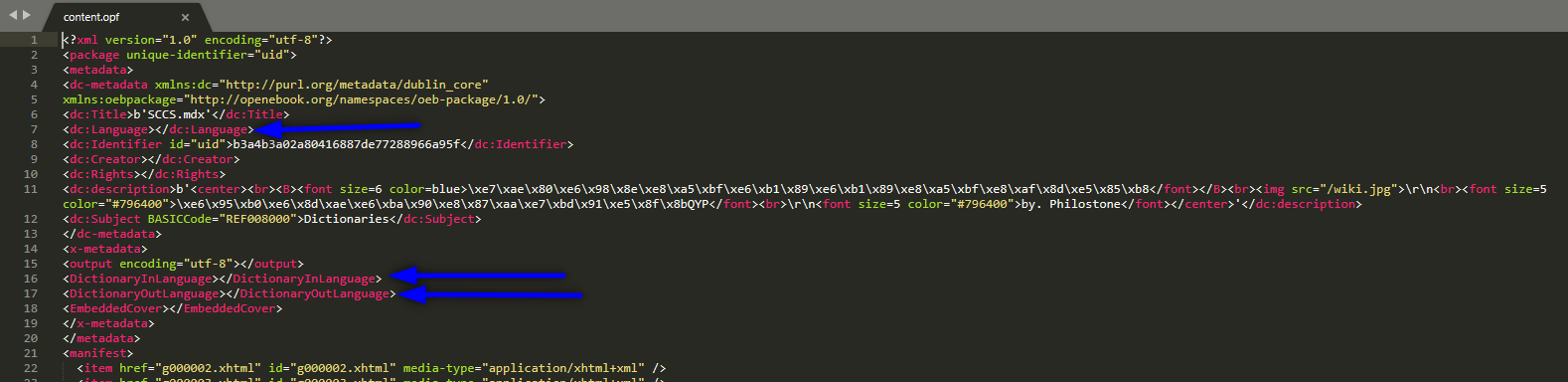
The tag \es to fill this tag
\<dc:Language>es</dc:Language>
The following two tags represent the in language <DictionaryInLanguage></DictionaryInLanguage>and out language <DictionaryOutLanguage></DictionaryOutLanguage> again, the dictionary is Spanish to Chinese so the in language will be Spanish and the out language will be Chinese.
<DictionaryInLanguage>es</DictionaryInLanguage>
<DictionaryOutLanguage>zh</DictionaryOutLanguage>
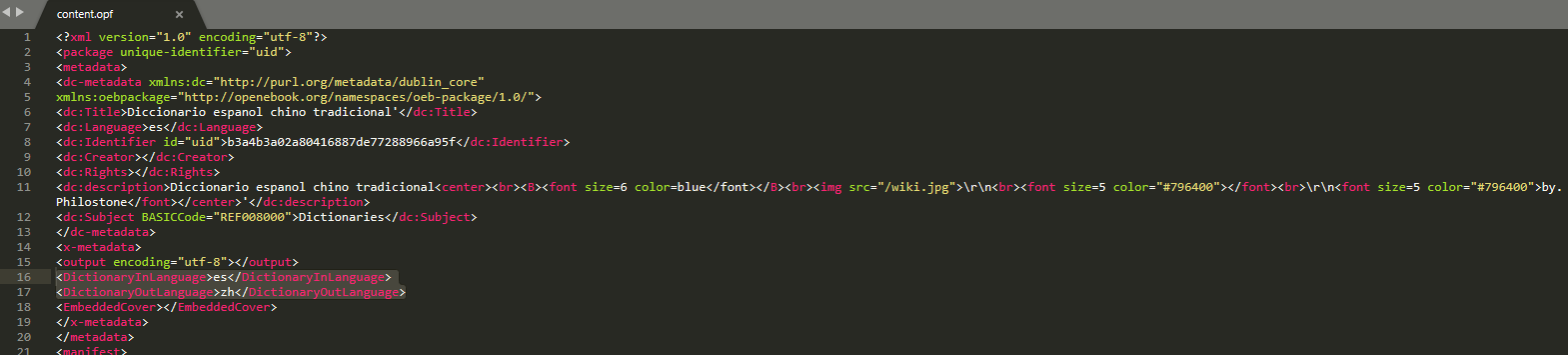
Kindle Preview 3¶
This software will allow me to check if the Dictionary was created correctly.
It can be downloaded here
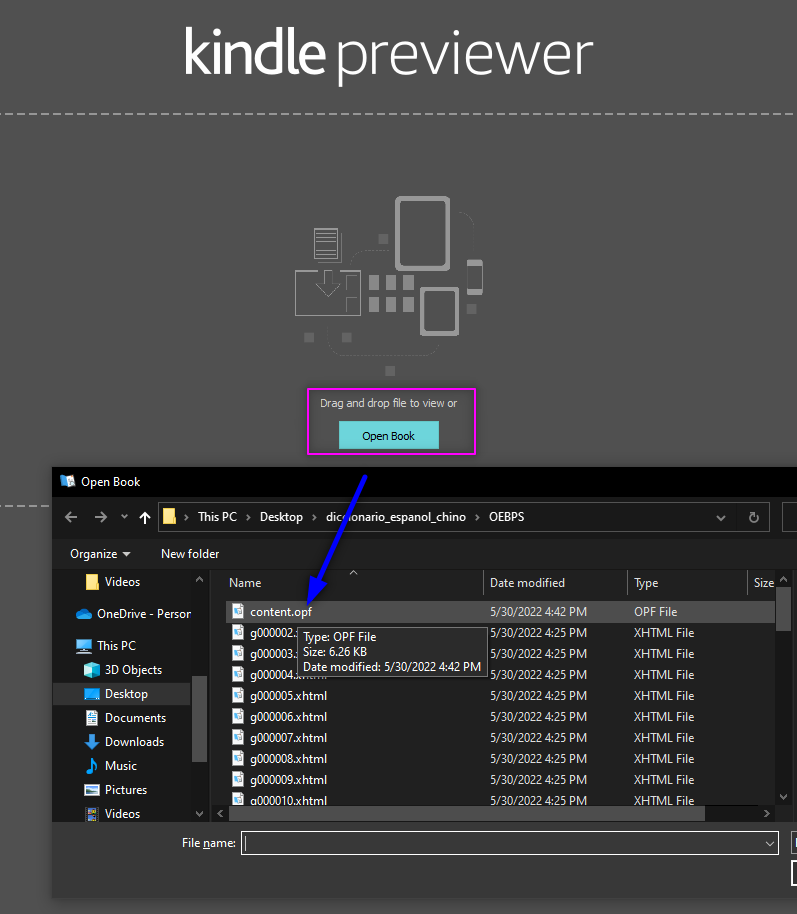
On Kindle Previewer I can preview the dictionary by uploading the content.opf file.
Once the Dictionary is loaded I will use the export functions to get the .mobi file.
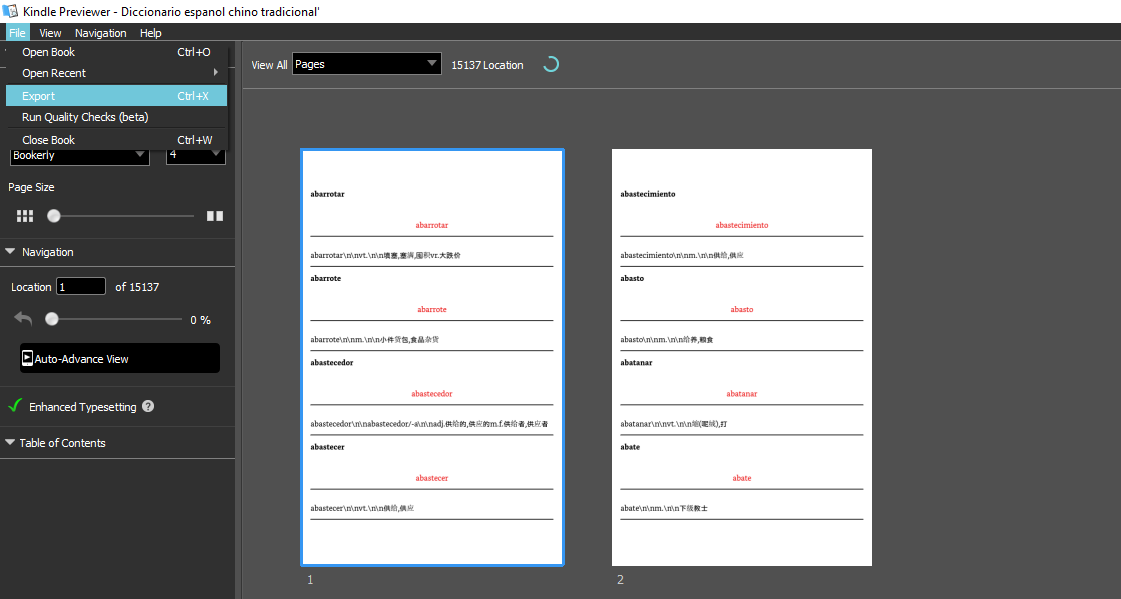

Upload with Calibre.¶
Here is a disclaimer, I m using open source free dictionaries therefore I doubt there is any legal consequence but it is better to check for any license, mention, or acknowledge required by the license which the source material is under.
Once the .mobi is created, caliber can be used to upload the dictionary to the kindle.
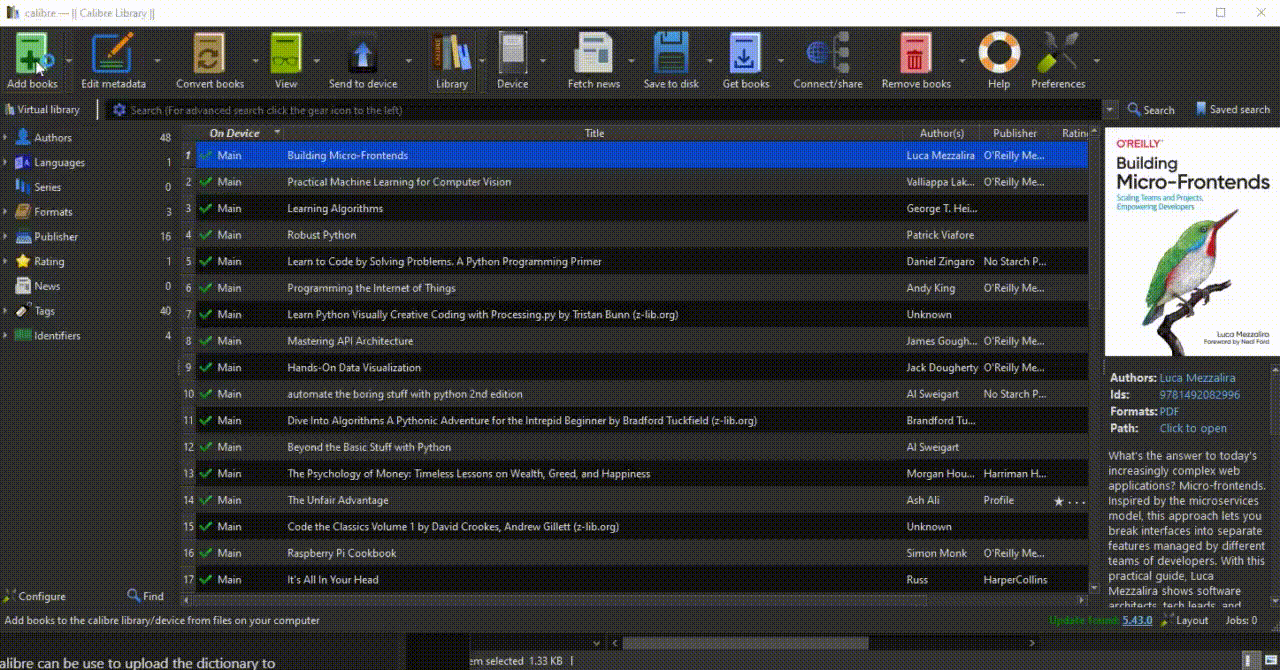
How it looks on the Kindle¶

